


Step 1: First, remove the unnecessary distraction from the photo using the Healing tool. However, unlike the above process, this would work on images that have a slightly dark background. This tool lets you tweak a particular area by selectively adjusting the brightness, contrast, etc. Alternative Method: Selective DarkeningĪnother way to change and remove the background (see best online background remover tools) from an image in Snapseed is through the Selective tool. The resulting image may not be flawless on the first try, but it will do the trick. Once you finish touching up the photo, tap on the Tick icon, and save it.
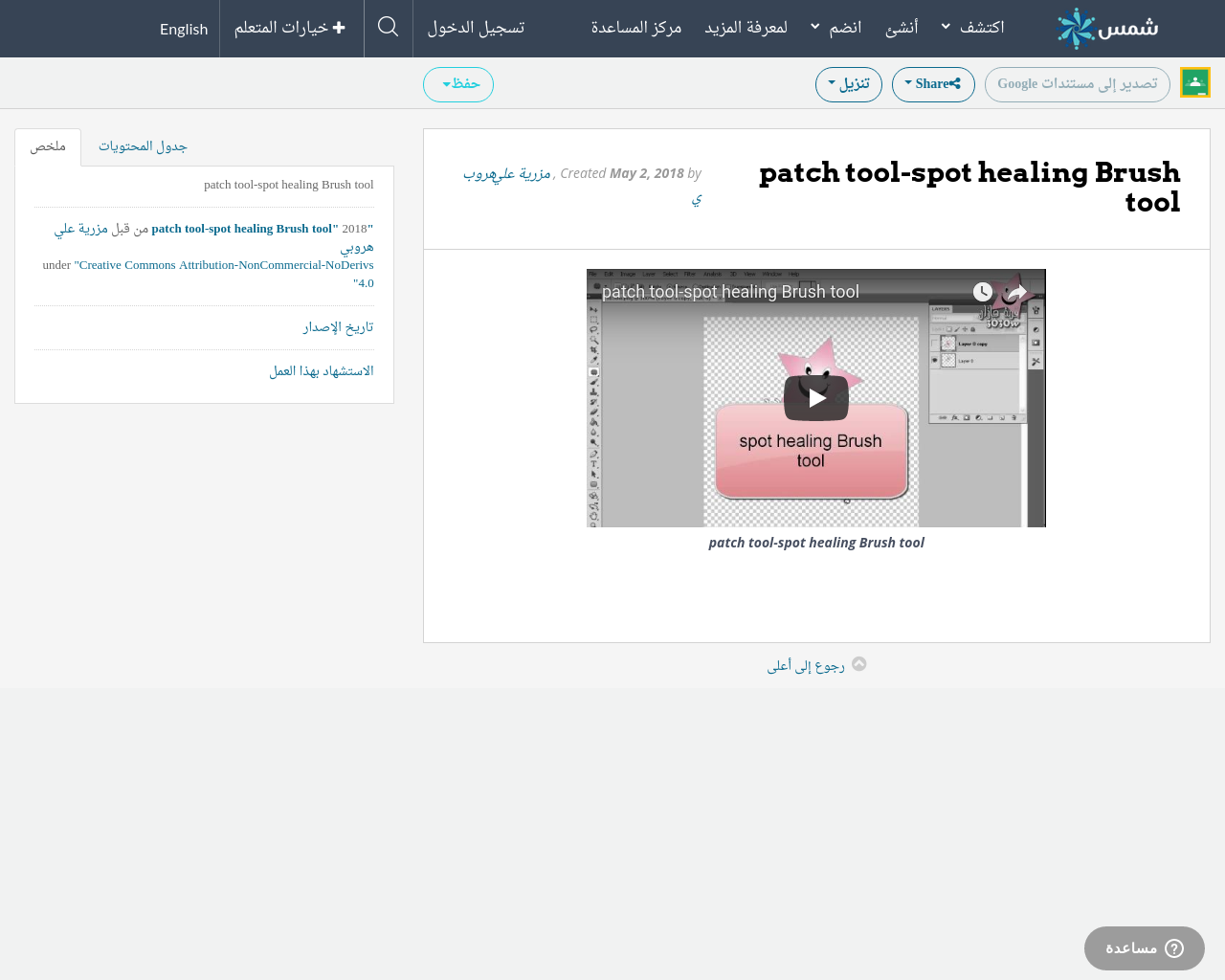
This, again, depends on your preference and on the photo. You may choose to keep the background slightly subtle or make it completely black. Once done, polish it off with the help of the exposure tool. Touch continuously on the bright spots, until it’s almost covered. It can’t work properly on images that have lots of colors. It removes the unwanted elements by covering them with patches from the surrounding area. If you have such areas in your photo, the Healing tool is your best bet. For example, the TV in the background can’t be tackled by the brush alone. Though the Exposure Brush tackles the dark areas of the image quite well, it can’t do much for the bright spots. For edges and intricate areas, magnify the image. For the image above I used an exposure level between -0.7 and -1.0. Use the Exposure tool to darken the areas in the background. Start off by tapping on Tools and select the Brush tool. Having done that, it’s time to get rid of the distracting background. I generally choose a filter that retains the natural tone of the image like the Accentuate filter. Play with the Exposure of the Image Step 1: Give the Image a Makeoverīefore we get started on changing or removing the background using Snapseed, give the image a makeover by adding a filter. Instead, we’d have to use a combination of certain tools to change the background to give it an artistic look. Note: Snapseed doesn’t let you switch the background entirely.


 0 kommentar(er)
0 kommentar(er)
